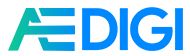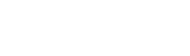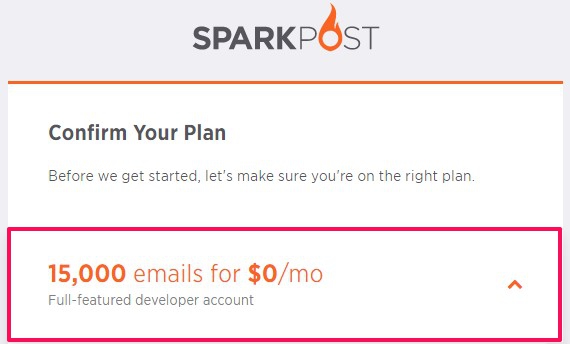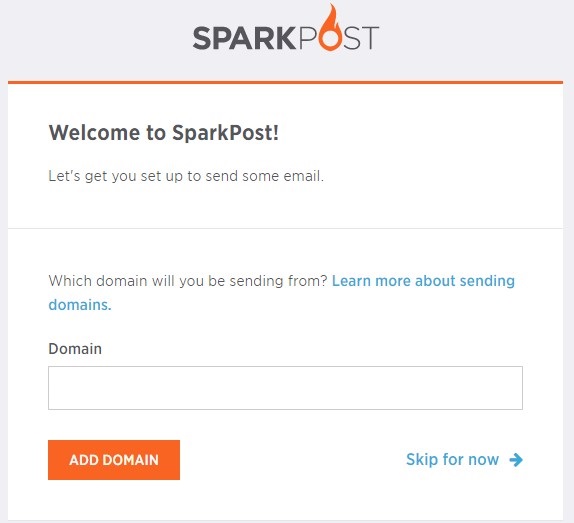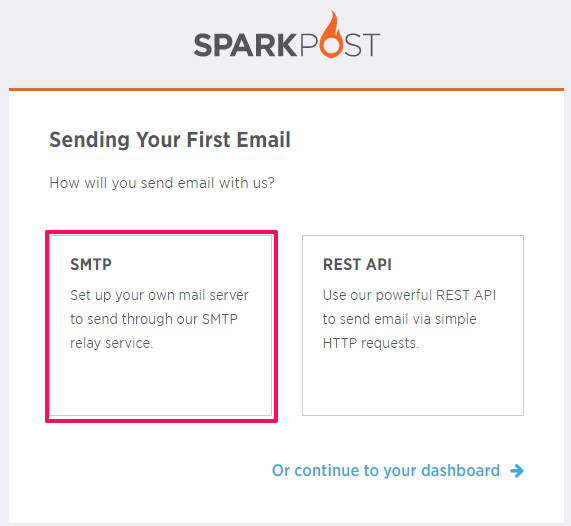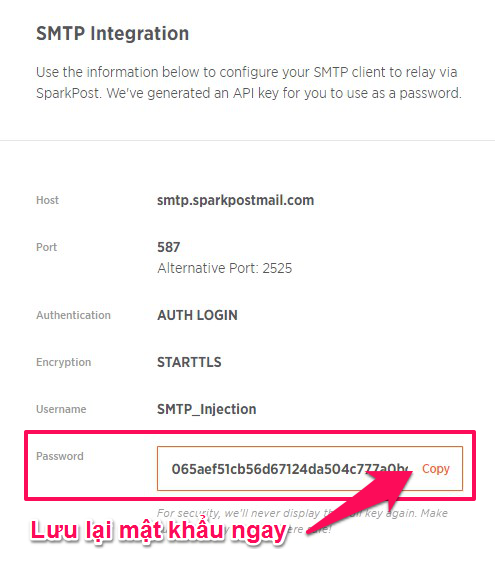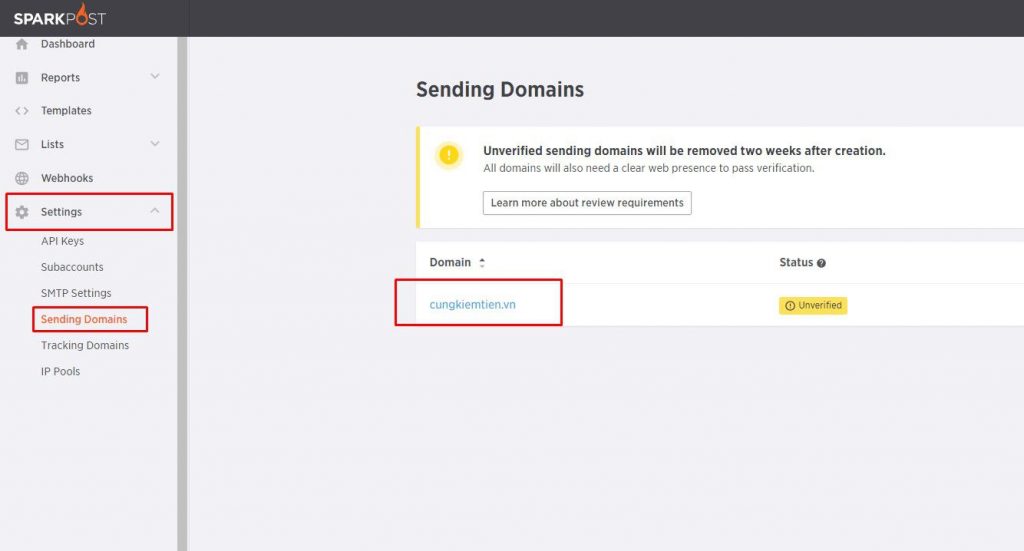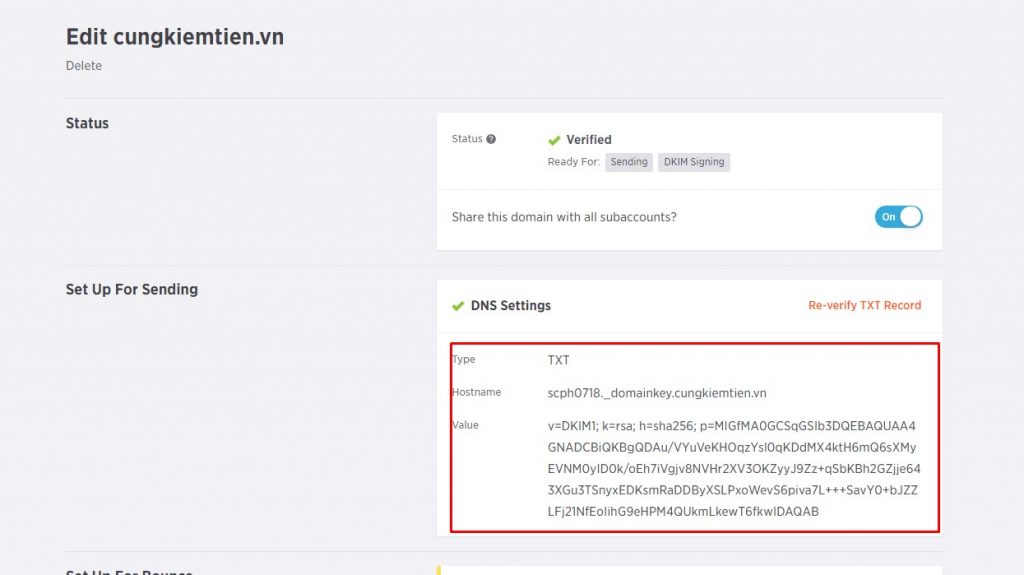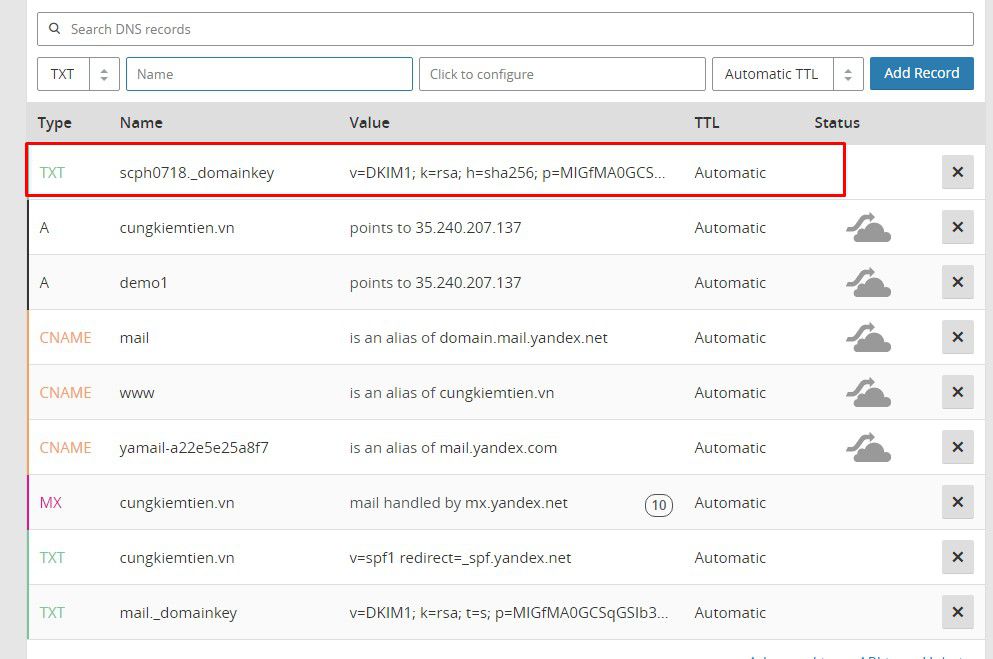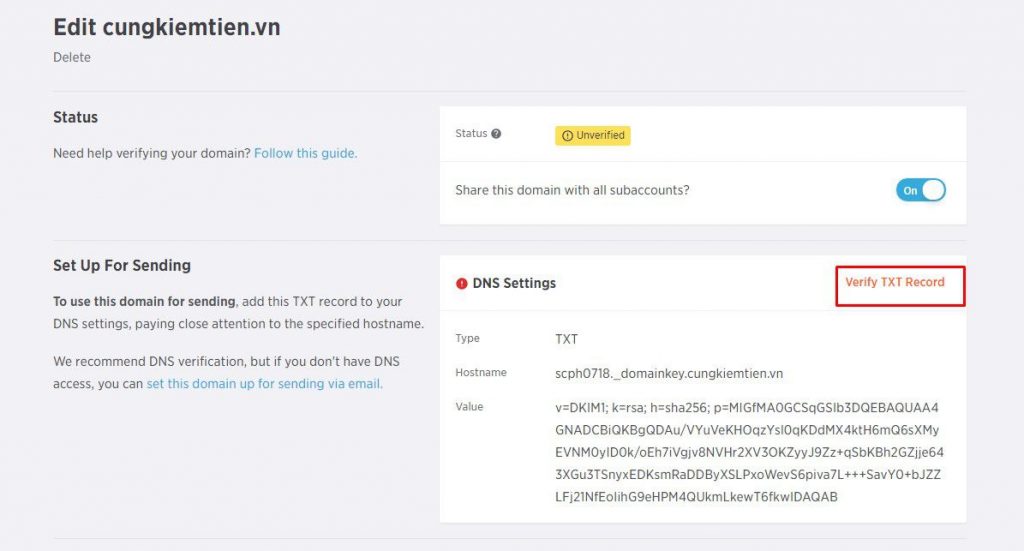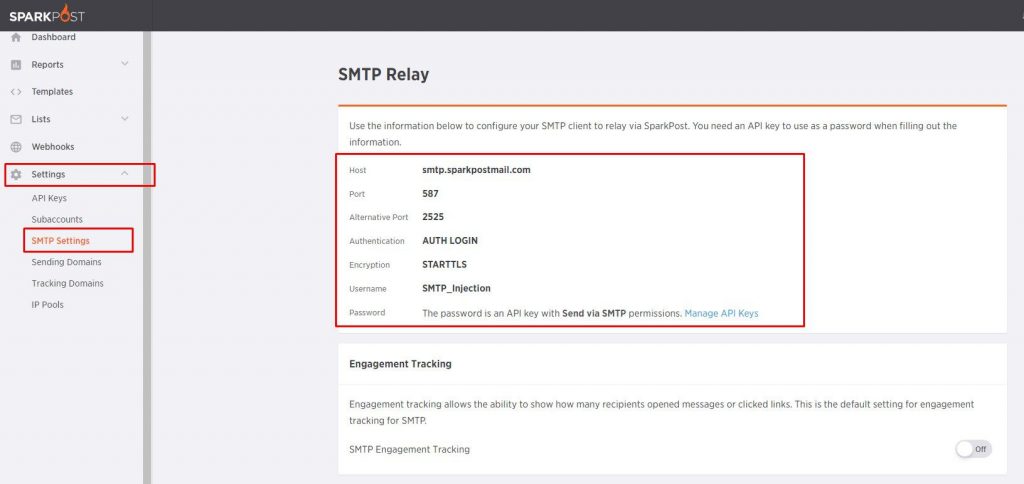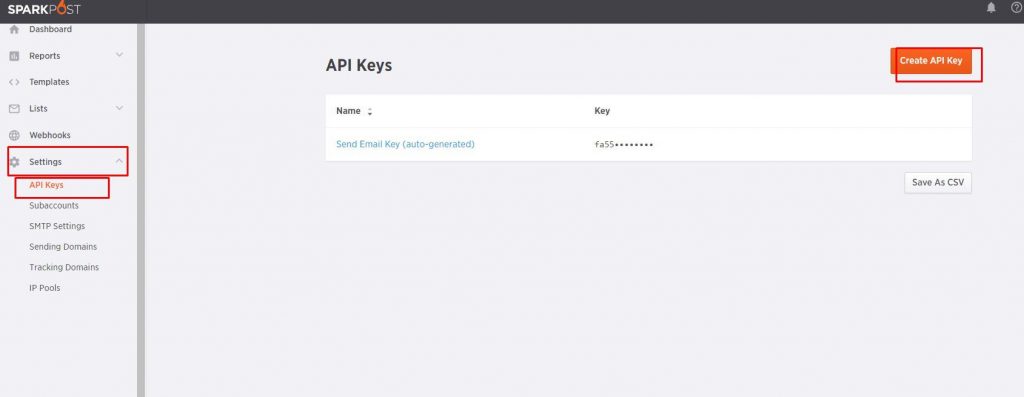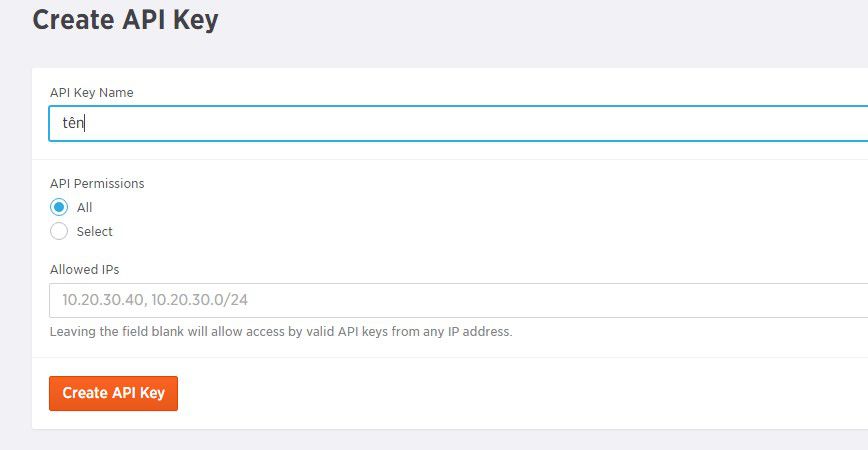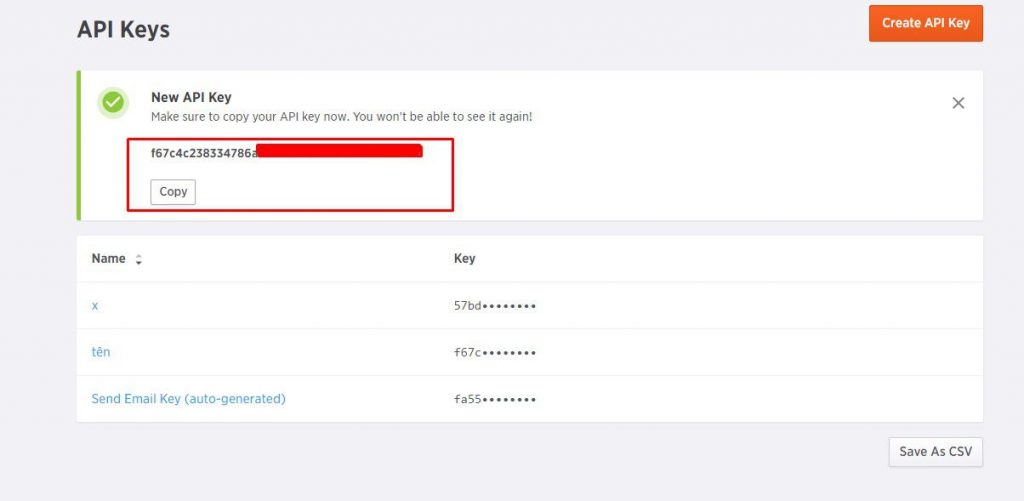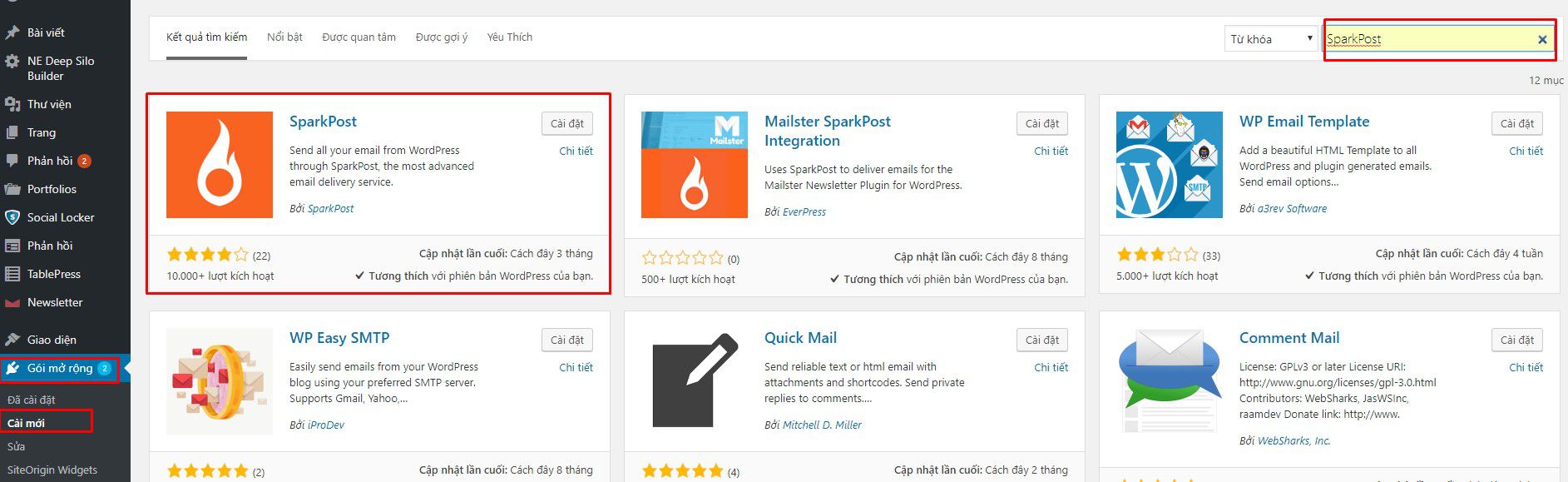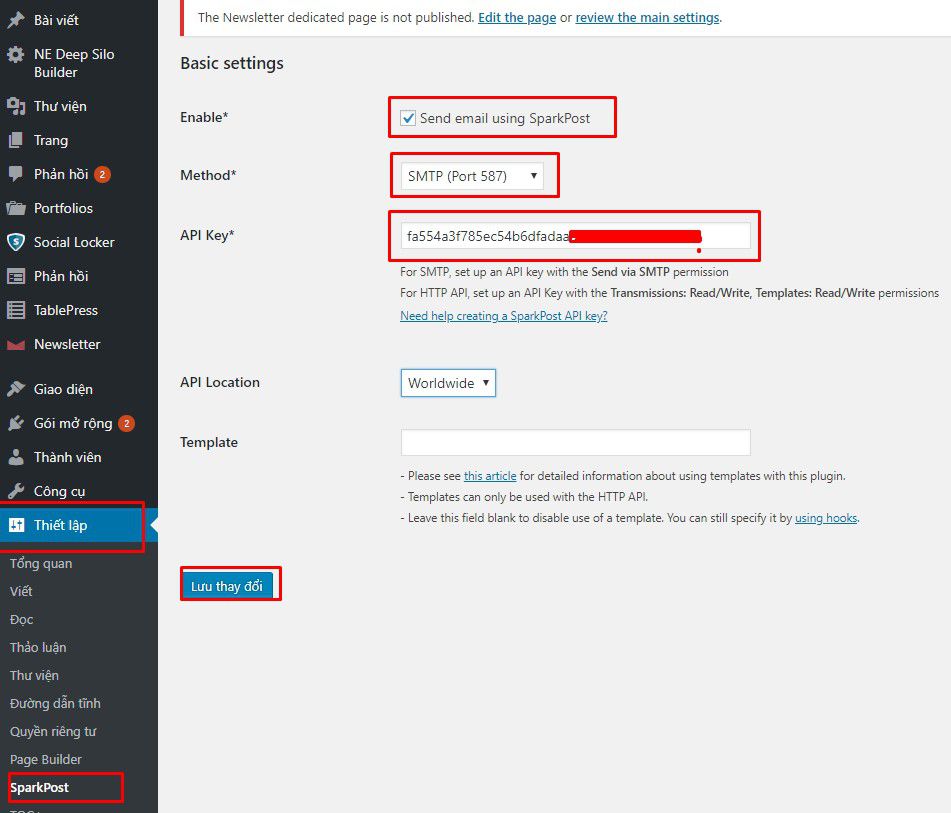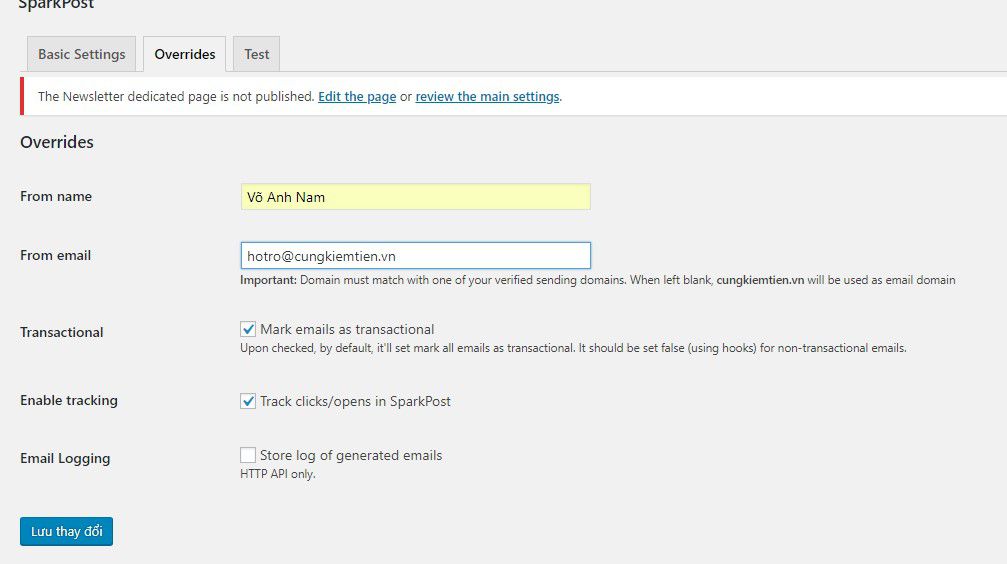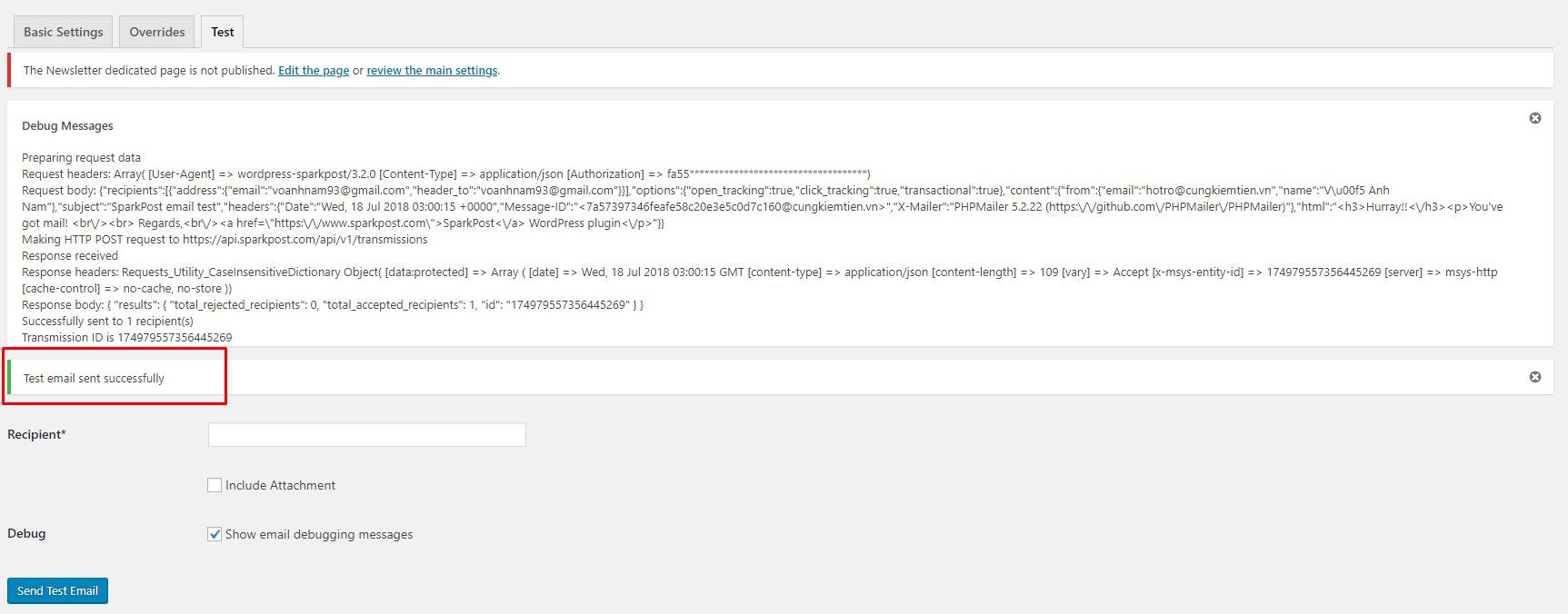Thông thường, khi dùng WordPress hoặc các mã nguồn khác, chúng ta sử dụng luôn thông tin SMTP của Hosting để gửi mail notification. Tuy nhiên, do IP Hosting dùng chung với rất nhiều website khác nên khả năng cao bị blacklist, mail sẽ bị chuyển vào Spam. Trường hợp xấu hơn, để bảo vệ server, một số nhà cung cấp còn chặn gửi mail. Việc này nếu không để ý thì bạn chắc chắn sẽ không thể biết được.
Có một cách rất hữu hiệu để khắc phục tình trạng trên, giúp gửi mail nhanh hơn, vào chuẩn Inbox đó chính là sử dụng SMTP bên ngoài.
Trong bài viết này, mình sẽ hướng dẫn các bạn chi tiết cách đăng ký và cài đặt để gửi email qua SMTP của SparkPost cho một website WordPress.
SparkPost có cách thức hoạt động và giao diện tương tự như những nhà cung cấp dịch vụ SMTP khác, có thể nói là đơn giản hơn. Sử dụng dịch vụ ở đây, mỗi tháng, bạn có thể gửi lên tới 15,000 email miễn phí mà không phải mất một đồng chi phí nào.
Thời gian gửi mail của SparkPost rất nhanh nhanh hơn nhiều so với những dịch vụ khác. Những tên tuổi lớn như PayPal, Twitter, Pinterest, Linkedin… cũng đang sử dụng dịch vụ của SparkPost.
I. TẠO VÀ CÀI ĐẶT TÀI KHOẢN SPARKPOST
1. Đăng ký tài khoản miễn phí
– Tới trang đăng ký tài khoản free
– Điền thông tin tên, địa chỉ mail, chọn mật khẩu rồi nhấn CREATE ACCOUNT.
Ngay lập tức SparkPost sẽ gửi cho bạn một email chào mừng, hãy check và confirm địa chỉ email để kích hoạt tài khoản nhé. Tiếp theo là bước confirm lại gói dịch vụ.
– Chọn gói free với 15,000 email.
2. Verify tên miền
2.1. Add tên miền
Tiếp theo hãy gõ địa chỉ tên miền của bạn rồi nhấn ADD DOMAIN.
Lưu ý: không sử dụng tên miền .XYZ, .TOP… kẻo bị block tự động, hãy dùng tên miền phổ biến như .COM, .NET
– Chọn phương thức gửi mail sử dụng SMTP.
– Lưu thông tin SMTP Integration để sử dụng kết nối với plugin.
– Nhấn CONTINUE TO DASHBOARD để tới trang SENDING DOMAIN và bắt đầu quá trình verify tên miền.
2.2. Tạo bản ghi
Tại trang SENDING DOMAIN, chọn tên miền.
Tại đây, bạn sẽ thấy thông tin TXT Record để verify, bạn hãy tới trang cấu hình DNS tên miền để tạo bản ghi DKIM.
2.3. Verify tên miền
TXT record bắt buộc phải có với đúng giá trị như trên. Sau khi thêm bản ghi, bạn nhấn Verify DNS Records thấy chuyển qua dấu tick màu xanh là được.
Lưu ý CNAME record không add nhé!
3. Lấy thông tin kết nối SMTP
Để xem thông tin kết nối SMTP hãy tới SMTP Settings.
Tại đây, bạn dễ dàng nhìn thấy đầy đủ các thông tin từ Host, cổng kết nối, phương thức bảo mật yêu cầu, Username, Password.
Reset Password
– Nhấn Settings.
– Chọn API KEYS => CREATE API KEY ở góc trên bên phải.
– Điền thông tin cần thiết
- API Key Name: Đặt tên cho API key mới.
- Allowed IPs: Những địa chỉ IPs được phép truy cập, để trống trường này đồng nghĩa với việc có thể access từ bất kỳ IP nào.
– Nhấn CREATE API KEY.
Một mã API mới sẽ được tạo ra, lần này thì hãy nhớ COPY và LƯU LẠI luôn nhé.
II. CẤU HÌNH WORDPRESS ĐỂ GỬI MAIL VỚI SPARKPOST
Mình sẽ hướng dẫn các bạn cấu hình sử dụng plugin SparkPost ở WordPress để gửi Mail nhé
1. Cài đặt Plugin
Vào website WordPress cài đặt và kích hoạt ngay plugin
2. Kết nối WordPress với SMTP Server của SparkPost
Tới Thiết lập, nhấn SparkPost rồi cấu hình như trên API Key chúng ta đã lưu từ trước
Tại Overrides, bạn sẽ cần điền các thông số như sau:
Thông tin người gửi: email gửi đi, tên người gửi
Gửi email test
Gõ một địa chỉ email rồi nhấn Send Test để xem đã cài đặt đúng chưa.
Nếu nhận được thông báo Test Email Sent Successfully là đã thành công nhé
Nếu có gì thắc mắc cần giải đáp, các bạn có thể comment bên dưới !